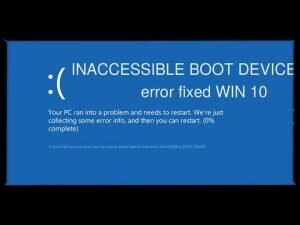The error – INACCESSIBLE_BOOT_DEVICE is one of common errors related to blue screen of death errors.
You may come across this error while Windows startup. It occurs often when you are upgrading to Windows 10.
Sometimes faulty disk controller drivers and also Windows packages become the prime culprits of this error. Also, error related to hard disk directly result in this error.
In case you come across this error while working with Windows 10, don’t panic as this error can be easily fixed by trying the solutions given in this article.
You may need to try one or all to check which solution works for you based on the cause of the error.
Disconnect external devices
This error may happen when more than one device do not support the system.
In case you possess a different storage devices connected to your machine like external hard drive, then just unplug them. This is helpful if the error takes place when you reset Windows 10 or when trying to upgrade to Windows 10.
Move to Safe Mode & restart PC
Start Windows into Safe Mode and restart it in just normal mode. This is a pretty easy method that can do wonders for you.
Disable/Update antivirus software
Sometimes your antivirus software can be the error causing factor that may stop Windows reading data from your system. In case you have antivirus software installed on your system, then try to disable it or in case you are not comfortable with disabling then just upgrade it
Check Power Plan
Consider power management settings to assess productivity. It is quite useful to enhance the battery life and maintain resource usage accurately while you are performing rigorous computing task.
Open- Settings app and move to – System—Power & sleep.
Set the right time prior the screen becomes dark and time period prior to when it enters sleep mode.
Click the link-Additional Power Settings so that you can open the pages in control panel for Power Options.
It is possible to build custom windows power plan as per your needs too.
In case you want to make the settings more flexible then click – Change advanced power settings. Here you will see the dialog box with some options that offers a great control over the power related management. You can customize it to suit your software/hardware requirements.
Turn Off – Start Menu Advertising
Windows 10 displays suggested apps/ games for you via Start menu. You can stop this, move to – Settings—Personalization– Start and then simply turn off – Show suggestions occasionally given in Start.
Disable – Lock Screen Ads
Windows 10 at times displays ads on lock screen through Windows Spotlight. You can disable it by heading to Settings—Personalization—Lock screen and then set the background to picture/slideshow.
Turn Off disturbing Taskbar Pop-Ups
Windows 10 tips suggest using Microsoft Edge. But, you can choose to disable this by moving to Settings—System—Notifications & actions and then turn off the option – Get tips, tricks & suggestions as you use Windows
Turn off the option – Show me the Windows welcome experience after updates and when I sign in also